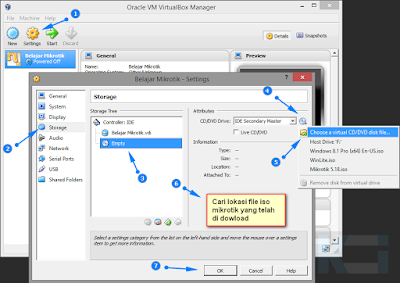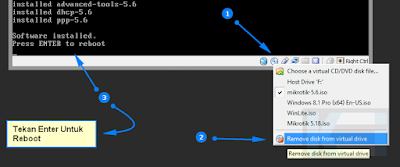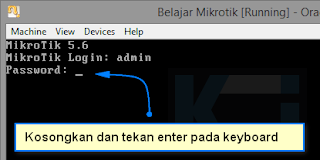Sebelum melakukan konfigurasi mikrotik terlebih dahulu kita akan menginstall mikrotik di virtual box. Namun sebelum menginstall mikrotik pastikan kalian telah menginstall aplikasi virtual box dan telah memiliki mikrotik router os. bagi kalian yang belum memiliki mikrotik os atau bahkan belum menginstall aplikasi virtual box silahkan klik link dibawah ini untuk mengunduh kedua bahan tersebut.
Setelah mengunduh aplikasi virtual box dan mikrotik os dan menginstall aplikasi virtual box, selanjutnya silahkan ikuti langkah-langkah menginstall mikrotik router os di virtual box dibawah ini :
*Komputer Guest = Komputer Virtual = Virtual Machine.
Membuat Komputer Virtual Untuk Mikrotik Router OS
Pertama, pada aplikasi virtual box, klik tombol "New" untuk membuat komputer virtual /virtual machine /komputer guest mikrotik. Setelah itu akan muncul jendela baru, pada jendela ini isi nama komputer virtual sesuai keinginan, misal "Belajar Mikrotik" dengan type "Other" serta dengan versi "Other /Unknown". kemudian klik "Next" sampai jendela tersebut tertutup. (Perhatikan Gambar 1).
Mengatur Media Penyimpanan /Booting
Kedua, setelah jendela tertutup pilih komputer virtual tadi, kemudian klik "Settings" untuk mengatur storage (penyimpanan). Pada langkah ini kita akan memasukkan sistem operasi mikrotik ke komputer virtual dengan cara, klik "Storage" kemudian pada bagian Storage Tree pilih gambar CD dan selanjutnya pada bagian "Attributes" klik gambar CD dan pilih "Choose a virtual CD/DVD disk file" untuk selanjutnya memilih lokasi dimana kalian menyimpan mikrotik os yang telah diunduh dan klik file iso tersebut dan klik "Open" dan terakhir klik "OK". (Perhatikan Gambar 2).
Memulai Instalasi Mikrotik Router OS
Ketiga, setelah mengatur penyimpanan atau memasukkan CD mikrotik os selanjutnya pilih komputer virtual yang tadi kembali dan klik tombol "Start" untuk memulai instalasi mikrotik os.(Perhatikan Gambar 3).
Instalasi Mikrotik Router OS
Keempat, setelah mengklik tombol start, akan muncul tampilan awal untuk instalasi mikrotik os, pada bagian ini (Perhatikan Gambar 5) terlihat fitur atau paket yang dapat diinstall pada mikrotik os, pada bagian ini kita akan menginstall semua paket yang ada dengan cara menekan tombol "a" pada keyboard untuk memilih semua paket, kemudian menekan tombol "i" untuk menginstallnya. (Perhatikan Gambar 4).
Setelah itu akan muncul kalimat /pertanyaan "Do you want to keep old configuration ? [y/n]" (Apakah ingin tetap menyimpan konfigurasi lama ? [ya/tidak]), pada bagian ini kita pilih "y". Selanjutnya akan ada peringatan "Warning : all data on the disk will be erased! Continue? [y/n]" (Peringatan: semua data dalam penyimpanan akan terhapus! Lanjutkan? [ya/tidak])", pilih "y" untuk melanjutkan. (Perhatikan Gambar 5).
Setelah memilih "y" untuk melanjutkan komputer virtual akan menginstall semua paket yang dipilih. Setelah menunggu beberapa saat maka akan muncul tampilan "Software installed" yang berarti semua paket berhasil terpasang di mikrotik router os. Pada bagian ini sebelum melakukan "Reboot" kalian harus mengeluarkan CD/ iso mikrotik terlebih dahulu dengan cara klik kanan gambar CD pada bagian bawah jendela komputer virtual, kemudian pilih "Remove disk from virtual drive" untuk mengeluarkan cd /iso mikrotik os. Selanjutkan klik "Reboot" untuk me-restart komputer virtual yang sudah kita install mikrotik os. (Perhatikan Gambar 6).
Komputer Virtual Dengan Mikrotik OS Siap Digunakan
Kelima, setelah komputer virtual restart maka akan muncul tampilan seperti pada gambar 7, pada bagian Mikrotik Login ini pengaturan defaultnya adalah :
Demikian tutorial menginstall mikrotik router os di virtual box, selanjutnya kita akan belajar bagaimana konfigurasi ip (menambahkan ip, mengedit ip, menghapus ip) pada mikrotik.
- Mikrotik Login : admin
- Password : (kosongkan)
Setelah login akan muncul tampilan seperti pada gambar 8, yang berarti kita berhasil menginstall mikrotik router os pada komputer virtual yang selanjutkan akan kita konfigurasi.